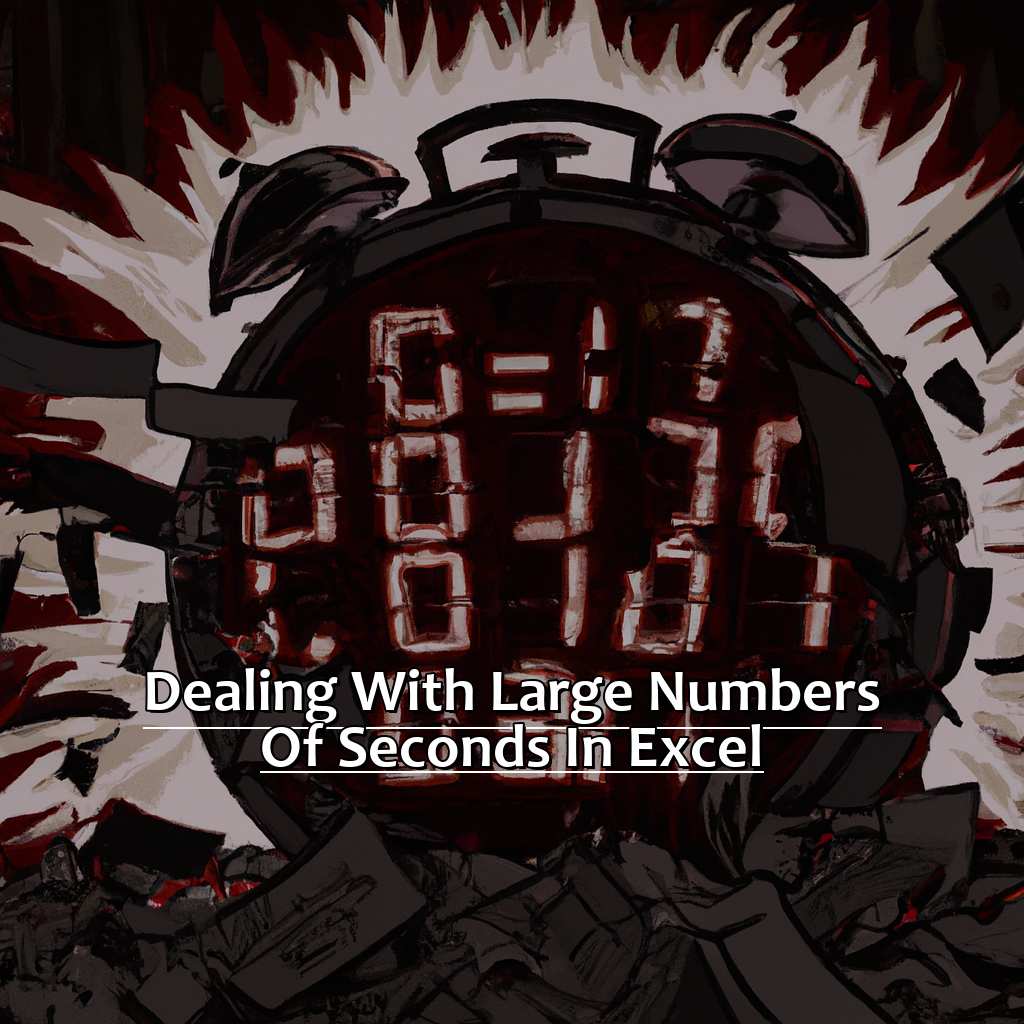Key Takeaway:
- Converting large numbers of seconds to days, hours, and minutes can be done easily in Excel by using time formulas or by converting the seconds to a numerical value and then using date formulas to display the appropriate time format.
- Setting the right number format is crucial to ensure that Excel displays time, dates, and seconds correctly. This involves selecting the appropriate time format from the number format dropdown menu and customizing the format if necessary.
- Date and time calculations can be simplified in Excel by utilizing built-in functions such as DATEDIF, NETWORKDAYS, and WORKDAY. These functions can calculate time differences, working days, and future dates based on specified criteria.
Struggling to keep track of large numbers of seconds in Excel? You will learn how to quickly and easily convert seconds into days, hours, minutes and seconds. Say goodbye to tedious manual calculations and make your life easier!
Excel Time Formatting: A Comprehensive Guide
Struggled with Excel Time Tracking? Hours, minutes, and seconds can be tricky. Let’s explore! In this guide, we’ll delve into Excel time formatting. We’ll learn how to calculate the time difference between two dates. We’ll also check out converting large numbers of seconds to days, hours, and minutes. Voila! Excel time data mastery.
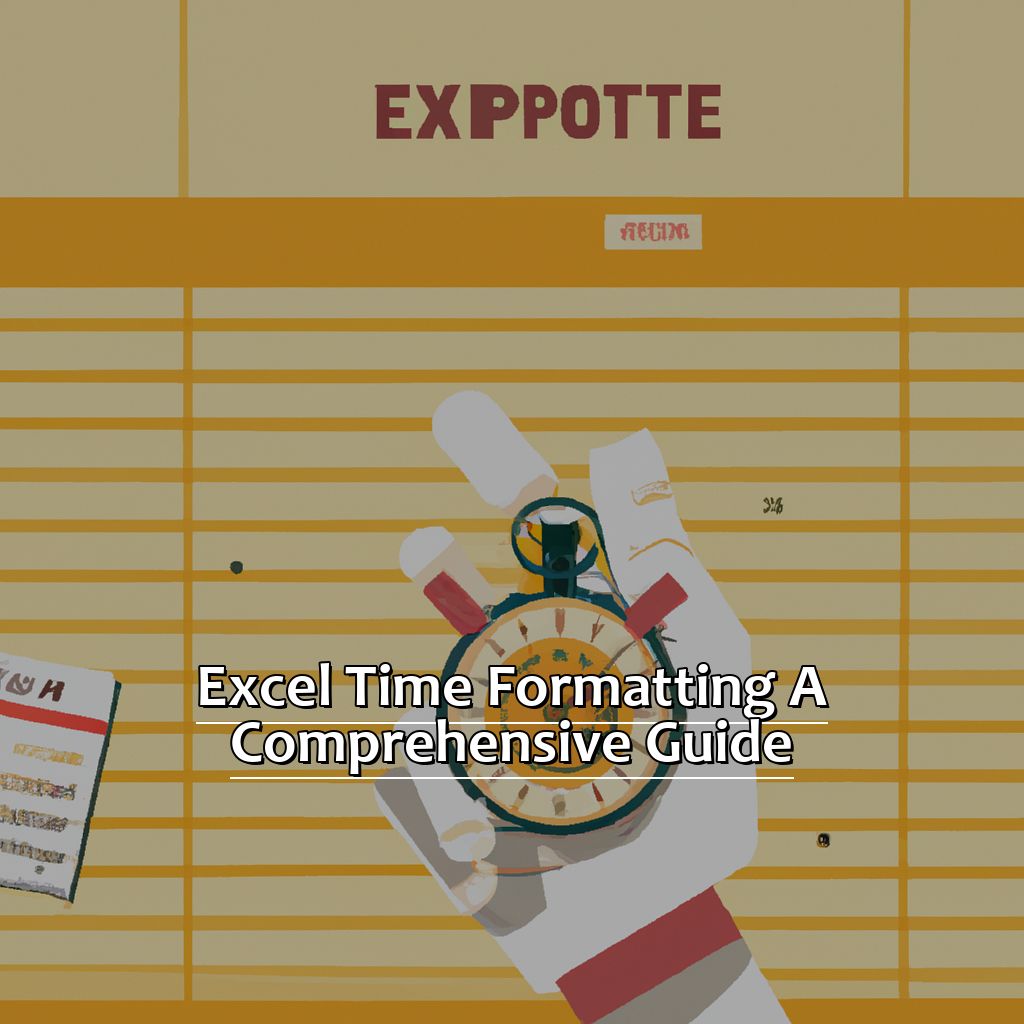
Image credits: manycoders.com by Joel Washington
How to Calculate Time Differences in Excel
Calculating time differences in Excel can be tricky. But, it’s essential when dealing with data involving durations or timing. Here’s how to do it in 6 easy steps:
- Enter starting time in one cell, ending time in another.
- Use the “=” formula to subtract ending time from starting time.
- Select a format for displaying the result.
- Choose “Custom” and enter chosen format code.
- Go to “Home” tab > “Number” group > “Decrease Decimal”.
- Done!
Formatting cells is important when working with Excel. E.g. 36:30 (meaning 36 min and 30 sec) may be read as 1 hour + 36 min. To avoid this, use a custom format code like “[h]:mm:ss” or “[m]:ss”.
Negative values can occur when calculating time differences. To make them positive, just add “24:00”.
NASA engineers faced a huge challenge figuring out how to control astronauts’ work schedules on space missions since there are no standard day/night cycles in space travel. They had to create sophisticated scheduling systems taking into account shift rotations during long missions.
To handle large numbers of seconds in Excel, they can be converted into days, hours, and minutes.
Converting Large Numbers of Seconds to Days, Hours, and Minutes
For converting large numbers of seconds to days, hours, and minutes, these steps are essential:
- Divide the total seconds by 86400 to get number of days.
- Then take the remainder and divide it by 3600 to get number of hours.
- Finally, use the remainder from Step 2 and divide it by 60 to get the number of minutes.
A pro tip: Excel’s CONCATENATE function can help make conversions a breeze. It combines all three steps into one, saving time. If you’re looking to dive deeper, check out the Date and Time Formulas in Excel.
Mastering Date and Time Formulas in Excel
Working with large data in Excel? Time calculations can be tricky! Mastering date and time formulas makes all the difference. This article explores 3 approaches to deal with large numbers of seconds. First, use the TIME Function to convert seconds to time. Next, use the DATE Function to convert seconds to dates. Lastly, use the SECOND Function to convert dates to seconds. With these tools, Excel’s time calculations will be a breeze!
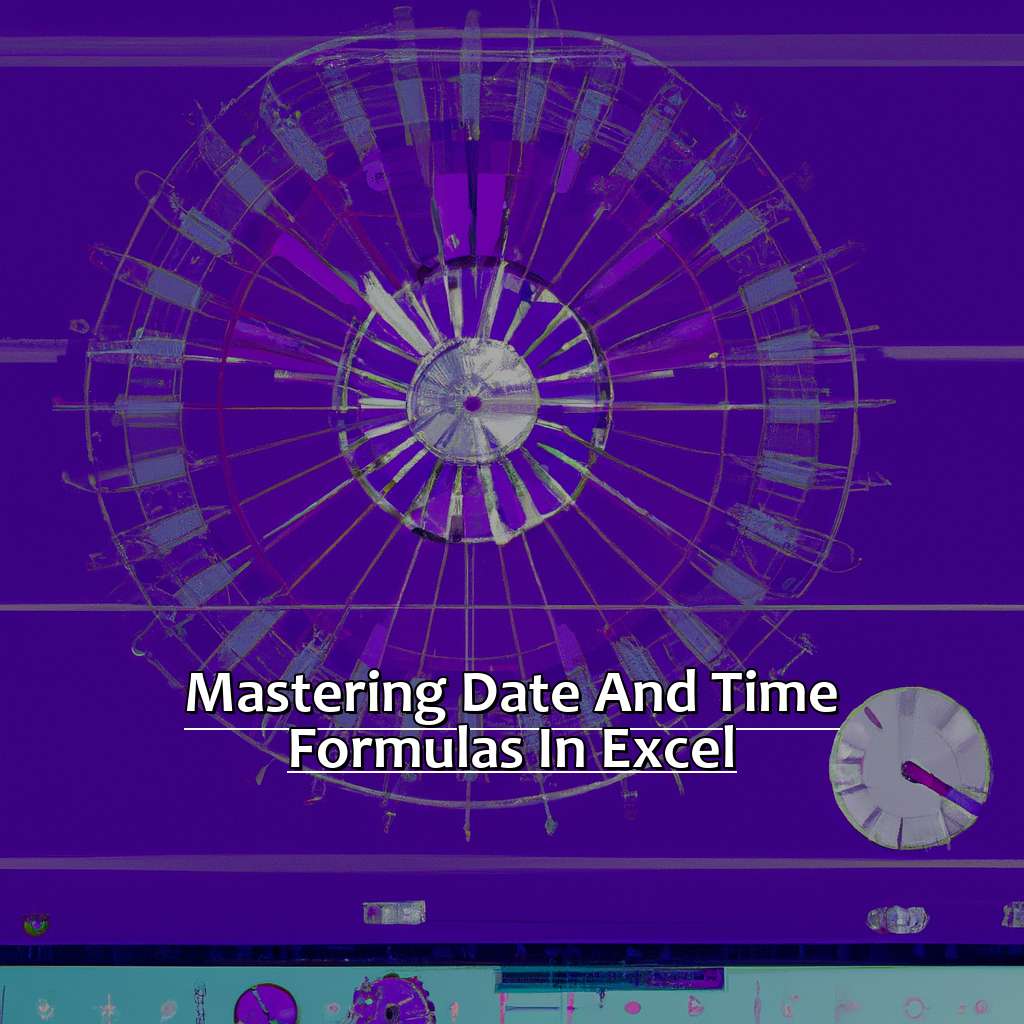
Image credits: manycoders.com by Harry Jones
Converting Seconds to Time with the TIME Function
Convert large numbers of seconds into a readable time format with this 6-step guide using the TIME function!
- Select an empty cell for converted time display.
- Enter
=TIME(0,0,A1)into the selected cell, where A1 is the number of seconds you want to convert. - Press Enter and the answer will appear as a decimal number (hours).
- Change the number format from General to Time or Custom (h:mm:ss AM/PM).
- Copy and paste the formula into other cells if you have several values to convert.
Be sure to understand the capabilities of Converting Seconds to Time with the TIME Function, especially when dealing with a large number of values. It is accurate, efficient, and accessible! And that’s not all – you can use the DATE Function to convert Seconds to Dates too!
Converting Seconds to Dates with the DATE Function
Create a column for the converted dates.
Input this formula in the first cell: =DATE(1970,1,1)+[number of seconds]/86400.
That’s because 86400 is the amount of seconds in a day (60 secs per min x 60 mins per hr x 24 hrs per day).
Replace [number of seconds] with the actual number.
Press Enter to get the converted date.
This method is great for data exported from other systems. They usually use Unix timestamps, which represent dates as seconds since Jan 1, 1970.
So, convert these timestamps into a readable format and then further use Excel’s other functions.
Try Converting Seconds to Dates with the DATE Function today!
Coming up, we have Converting Dates to Seconds with the SECOND Function.
Converting Dates to Seconds with the SECOND Function
Open your Excel worksheet. Enter any date and time in a cell. Eg. “01/01/2022 12:00:00 AM”.
In another cell, type “=SECOND(A1)” and press enter. This tells Excel to calculate the number of seconds elapsed since midnight. If the date you entered falls on midnight, you should see “0”.
Using the SECOND Function can make it easy to work with large amounts of seconds. You can use this to calculate average task completion rates.
PivotTables come in handy when working with large sets of data.
You can also Format Date and Time in Excel for clean and organized spreadsheets.
Formatting Date and Time in Excel
Dealing with time-based data in Excel can be a headache. Especially when it comes to formatting large numbers of seconds. This guide will focus on the different ways to format date and time in Excel. We’ll show you how to set the number format for displaying time, dates and seconds. Making life easier for both beginners and experienced users. Get ready to manage and analyze time-based data better!

Image credits: manycoders.com by Yuval Washington
Setting the Right Number Format to Display Time
When working with large numbers of seconds in Excel, it’s essential to format time data correctly. Otherwise, the information may become difficult to read and analyze. To set the right number format for displaying time, follow these six steps:
- Select the cell or column containing the time data.
- Go to the ribbon menu’s Home tab.
- Click “Number Format” in the “Number” group.
- Choose “Custom” from the options list.
- In the Type box, enter one of these time formats: h:mm:ss, hh:mm:ss, [h]:mm:ss, [hh]:mm:ss.
- Click OK to apply.
Don’t skip this crucial step for formatting your Excel sheet. Make sure every second counts by setting the right number format for displaying time data. Then, you can ensure that your spreadsheet is organized and easy to use. Next up, let’s take a look at setting the right number format for displaying dates.
Setting the Right Number Format to Display Dates
Ensuring the right number format for displaying dates is vital for having precise and orderly data in Excel. This lets users accurately input dates in a spreadsheet, making it simpler to understand and analyze information.
To do this effectively, there are steps to follow:
- Pick the cell or cells with date or time info.
- Then, right-click and choose “Format Cells” from the menu.
- In the Format Cells dialog box, go to the Number tab and select “Date” or “Time” from the Category list.
- Next, pick an applicable format under Type. Excel offers several options, depending on how exact users need their dates or times to be shown.
- Once done, click OK to save and apply it to the selected range of cells.
By setting the correct number format for dates, users can avert errors such as misreading or accidental sorting of data. The right formatting also improves clarity of data by making it easier to read and comprehend.
Don’t miss this imperative step in arranging your Excel spreadsheets! Setting the right number format for displaying dates is a straightforward yet essential task that can save time and stop errors in data analysis.
Besides proper date formatting, users may also need to format large numbers of seconds in Excel. To find out more, continue reading about “Setting the Right Number Format to Display Seconds“.
Setting the Right Number Format to Display Seconds
Make sure seconds show up correctly in Excel with this 6-step guide!
- Select the cells to format.
- Press CTRL+1 or right-click and choose Format Cells.
- Go to the Number tab in the Format Cells dialog box.
- Select Custom in the Category list.
- Under Type, enter one of the following: [h]:mm:ss, h:mm:ss, mm:ss, or ss.000.
Note: ss.000 will show only seconds with millisecond precision. - Click OK.
When you have numbers over 86,400 (seconds in a day), make sure the cells are formatted as “hh:mm:ss.000” or “mm:ss.000” to avoid errors. Also, beware of rounding errors when subtracting large numbers of seconds.
To sum it up: You must use the right format to display seconds properly. Otherwise, calculations will be wrong and results hard to interpret.
If you often use Excel for time-related calculations, or if you want to see real-time changes like a ticking stopwatch – apply this formatting technique!
For more info on date and time functions, check out the Pro Tips for Working with Date and Time Functions in Excel section.
Pro Tips for Working with Date and Time Functions in Excel
Need to work with date and time in Excel? Here are pro tips!
The NOW function will show the current date and time.
TODAY will only show the date.
Use HOUR, MINUTE, and SECOND for the time.
Get ready to effortlessly manipulate and display date and time values.

Image credits: manycoders.com by Harry Jones
Display the Current Date and Time with the NOW Function
Using the NOW function in Excel is easy! Here’s how:
- Click the cell where you want to display the current date and time.
- Type “=NOW()” (no quotes).
- Press “Enter” and you will have the current date and time.
This can be helpful when tracking when data was last updated or creating timestamps. Remember that the NOW function is based on your computer’s clock, so make sure it’s set to the right timezone. You can even customize how Excel displays dates and times with formatting options.
I used the NOW function when tracking a project’s progress. It saved me from entering timestamps manually and made it easy to see how often updates were being made.
Now, let’s check out the TODAY function – another useful tool for working with dates in Excel.
Display the Current Date with the TODAY Function
To display the current date in Excel using the TODAY function, here’s what to do:
- Select a cell where you want the date to show up.
- Type “=TODAY()” (no quotes).
- Hit Enter. The date will appear.
This function is great for keeping track of deadlines. Plus, it updates automatically each time you open or edit the worksheet.
Plus, Excel stores dates as serial numbers for calculation in formulas. The TODAY function returns a number which can then be formatted as a date.
By not using the TODAY function, you might miss out on updating time-sensitive data which would need manual entry and lead to more errors.
Let’s now look at how to use HOUR, MINUTE and SECOND Functions to get the current time in Excel!
Display the Current Time with the HOUR, MINUTE, and SECOND Functions
The HOUR, MINUTE, and SECOND functions in Excel are great for displaying the current time. Follow these 6 simple steps:
- Type “=HOUR(NOW())” into a cell.
- Press “Enter”.
- Enter “=MINUTE(NOW())” into another cell.
- Press “Enter”.
- Enter “=SECOND(NOW())” into another cell.
- Press “Enter”.
These functions allow you to track progress and prioritize tasks quickly. They also help with familiarity with Excel’s tools and features.
Before computers, people used analog clocks or stopwatches to track time-sensitive data. This could lead to errors.
Using date and time calculations in Excel can save time. Try Date and Time Calculations Made Simple in Excel!
Date and Time Calculations Made Simple in Excel
Excel users, have you ever had to work with lots of seconds? The power of Excel’s date and time functions can simplify your calculations! Let’s learn about the DATEDIF Function, NETWORKDAYS Function, and WORKDAY Function. With all of these, you can make time and date calculations quickly and easily. It’ll save you time and effort!
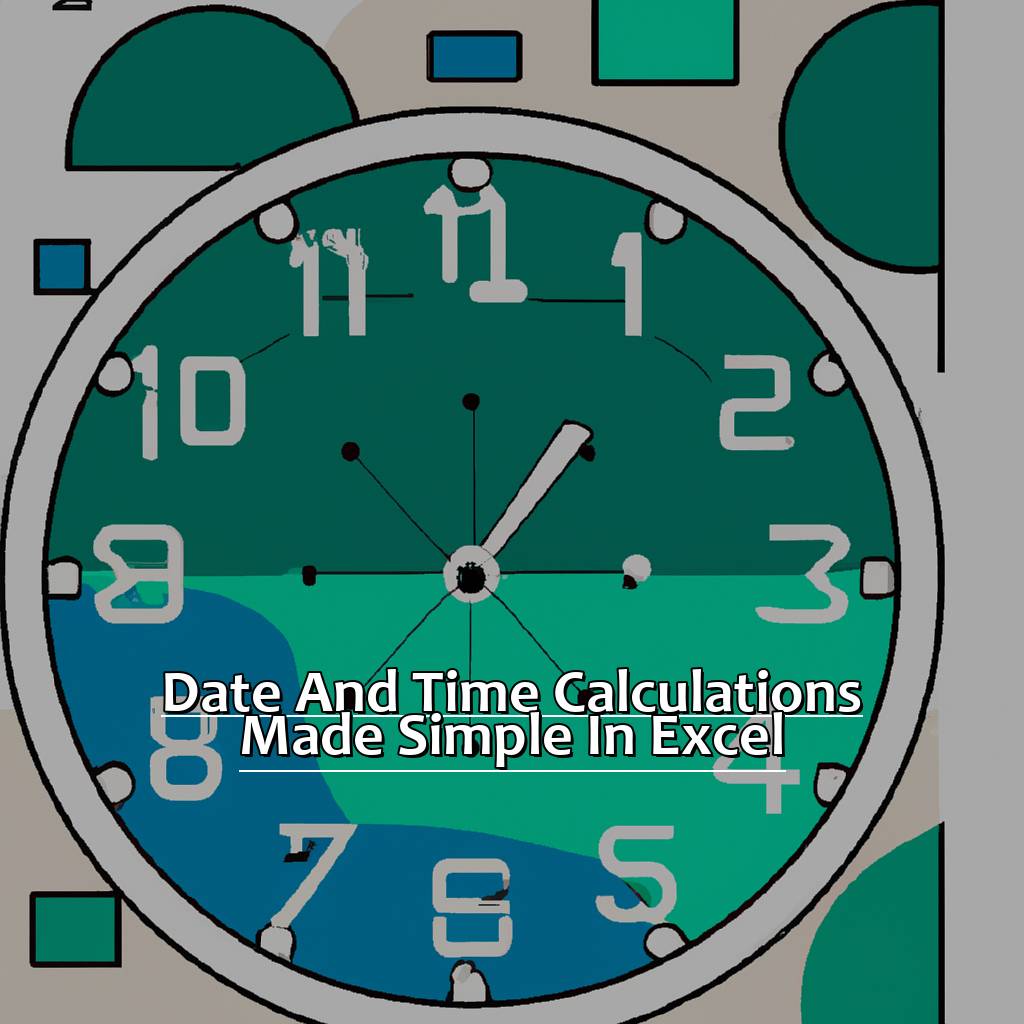
Image credits: manycoders.com by Adam Jones
How to Calculate the Difference between Two Dates with the DATEDIF Function
To figure out the difference between two dates in Excel, you can use the DATEDIF function. It’s helpful for counting days, months, or years between two dates. Here’s how to use it:
- Type “=DATEDIF(” in an empty cell.
- Add the start date, followed by a comma, then the end date, and another comma.
- After the end date, put a code for either “d” for days, “m” for months, or “y” for years. Then close the brackets.
- Hit Enter, and you’ll get the number of days/months/years.
Keep in mind that DATEDIF only counts full periods. So if a period isn’t on a month or year boundary, the result won’t be exact. When working with a lot of seconds in Excel, you must format them properly so they are readable and usable. Especially when dealing with long time periods.
The NETWORKDAYS function is also helpful. It tells you how many work days there are between two dates, not including weekends or any holidays specified.
.
How to Calculate the Number of Working Days between Two Dates with the NETWORKDAYS Function
Calc’ing the working days between two dates? Can be a tricky job when done manually, especially when you got a lot of data. Lucky for us, Excel’s NETWORKDAYS function makes it easier. Here’s a 4-step guide to using it:
- Select the cell where you want the result.
- Enter “=NETWORKDAYS(” then select the start date cell, followed by a comma.
- Select the end date cell, followed by another comma.
- Type in any holidays or non-working days to exclude, separate them with commas, then close the formula with “)”.
This way, Excel calculates the number of working days between the two dates, while excluding any non-working days you specified.
When dealing with a lot of data, it’s hard to keep track of all the variables and calculations involved in Excel functions like NETWORKDAYS. But, with built-in functions like this one, much complexity is taken out.
In fact, according to Investopedia, “Excel is one of the most widely-used applications in business today, with over 750 million users worldwide as of 2020“. This shows how important it is for professionals in different industries to have a good understanding of Excel’s features and functions, like NETWORKDAYS, so they can be more efficient and accurate.
How to Calculate Dates after a Specified Number of Working Days using the WORKDAY Function
Calculating dates after a specific number of working days using the WORKDAY function is a must-know ability for Excel users. Here’s how to do it in six steps.
- Enter the starting date into a cell.
- Enter the number of workdays you want to add or subtract into another cell, positive or negative.
- Type “=WORKDAY(” and choose the start date first, comma, then the number of days, comma.
- If there are any holidays to exclude, enter them after the workday argument, separated by commas. Close parentheses and enter.
- See the end date in the cell. Format it as a readable date/time with options available in Excel’s ribbon menus.
- Repeat for any other dates that need to be calculated, with different starting points and holiday lists as needed.
You can customize the output by adding an optional argument. This specifies which days are considered working days, from Monday – (0) to Saturday – (6). Also add other arguments like “holidays” – date ranges when no business takes place.
This method is useful for businesses that have deadlines. They rely on working efficiently within the given number of working days.
Five Facts About Dealing with Large Numbers of Seconds in Excel:
- ✅ Excel stores time as a decimal value, with one day represented as 1. (Source: Exceljet)
- ✅ To convert seconds to hours, minutes, and seconds, use the formula =TEXT(A1/86400,”[h]:mm:ss”). (Source: Ablebits)
- ✅ Excel has a built-in function called CONVERT that can be used to convert seconds to hours, minutes, and seconds. (Source: Excel Easy)
- ✅ Large numbers of seconds should be entered into Excel cells as numbers rather than text. (Source: Techwalla)
- ✅ Excel can perform calculations and display results for large numbers of seconds accurately. (Source: Spreadsheeto)
FAQs about Dealing With Large Numbers Of Seconds In Excel
How do I format large numbers of seconds in Excel?
To format large numbers of seconds in Excel, first select the cells containing the values you want to format. Then, choose the “Custom” option in the “Number Format” dialog box and enter the format code “[h]:mm:ss” to display the values as hours, minutes, and seconds.
Why do I need to use a custom format for large numbers of seconds in Excel?
Excel’s default time format only displays values up to 24 hours in the format “hh:mm:ss”. For values larger than 24 hours, a custom format is needed to display the correct time duration in hours, minutes, and seconds.
Can I perform calculations with large numbers of seconds in Excel?
Yes, Excel can perform calculations with large numbers of seconds using the standard mathematical operators (+, -, *, /) and the “SUM” and “AVERAGE” functions. However, it is important to format the cells correctly to ensure accurate calculations.
How can I convert large numbers of seconds to minutes or hours in Excel?
To convert large numbers of seconds to minutes, divide the value by 60. To convert to hours, divide by 3600. You can also use the “TEXT” function to format the value as hours, minutes, and seconds, such as “hh:mm:ss”.
What is the maximum value for seconds that Excel can handle?
Excel can handle a maximum value of 2,147,483,647 seconds, which is the maximum value for a signed 32-bit integer. Values larger than this will result in an error or incorrect calculations.
Can I use custom formats for time durations other than seconds in Excel?
Yes, you can use custom formats for time durations in various units, such as minutes, hours, and days. Simply adjust the format code accordingly, such as “[mm]:ss” for minutes and seconds or “[d] hh:mm:ss” for days, hours, minutes, and seconds.