Key Takeaway:
- Reversing names in Excel can be done easily with functions such as CONCATENATE, REPT, LEFT, MID, and RIGHT. By mastering these functions, you can efficiently reverse names without manual effort.
- Text to Columns and Flash Fill are useful features in Excel that can simplify the name reversal process. These features allow for quick and automated splitting and rearrangement of text to reverse names.
- The Reverse Text add-in is a powerful tool that can make name reversal even easier. With this add-in, you can reverse names in bulk and even customize the reversal process to fit your specific needs.
Struggling to reverse names quickly and easily in Excel? You’re not alone! This article provides a simple guide to reversing names in place, removing the hassle and frustration of data manipulation.
Understanding What Excel Is All About
Microsoft Excel is an awesome program to help organize, manipulate and analyze data with tables and charts. Here’s a guide on how to use Excel:
- Step 1: Open the Program.
Find it in the Start menu or search for it in your computer’s search bar. - Step 2: Create a Blank Workbook.
Open the program, click on “Blank workbook” to get started. - Step 3: Add Data and Customization.
Enter data into the cells, customize the look and layout with fonts, borders, colors, and more.
Excel is user-friendly and intuitive, so navigation is easy. As you use it more, you’ll find more features to make your spreadsheets look even better.
Did you know? Microsoft Excel first came out in September 1985. It is now one of the most used productivity tools across industries.
Let’s take a closer look at how users navigate through the features of Microsoft Excel.
A Quick Tour of the Excel User Interface
The Ribbon is the centre of Excel. It has multiple tabs, like Home and Formulas. Home contains commands for formatting cells, data and the like. Formulas consists of tools for calculations.
The Quick Access Toolbar is above/below the Ribbon. You can customize it with icons.
Excel has various View Options, like Normal View and Page Layout. These help to format and edit spreadsheets.
Remember to save often, so changes don’t get lost. Keyboard shortcuts help to do tasks quickly.
Fun fact: MOS survey says that Excel proficiency increases salary potential by 13-22%.
Reversing Names in Excel: Techniques and Strategies will teach you how to use functions like LEFT(), RIGHT(), MID(), PROPER() and CONCATENATE(). It’s helpful for manipulating data in cells with wrongly formatted names or addresses.
Reversing Names in Excel: Techniques and Strategies
We’re getting into the nitty-gritty of reversing names in Excel. If you’re someone who deals with tons of data where names need reversing, you’ve come to the right place!
In the upcoming sections, we’ll share great methods to reverse names with Excel functions.
We’ve got all the answers, be it with CONCATENATE, REPT or LEFT, MID and RIGHT functions. Let’s make your Excel experience even better!
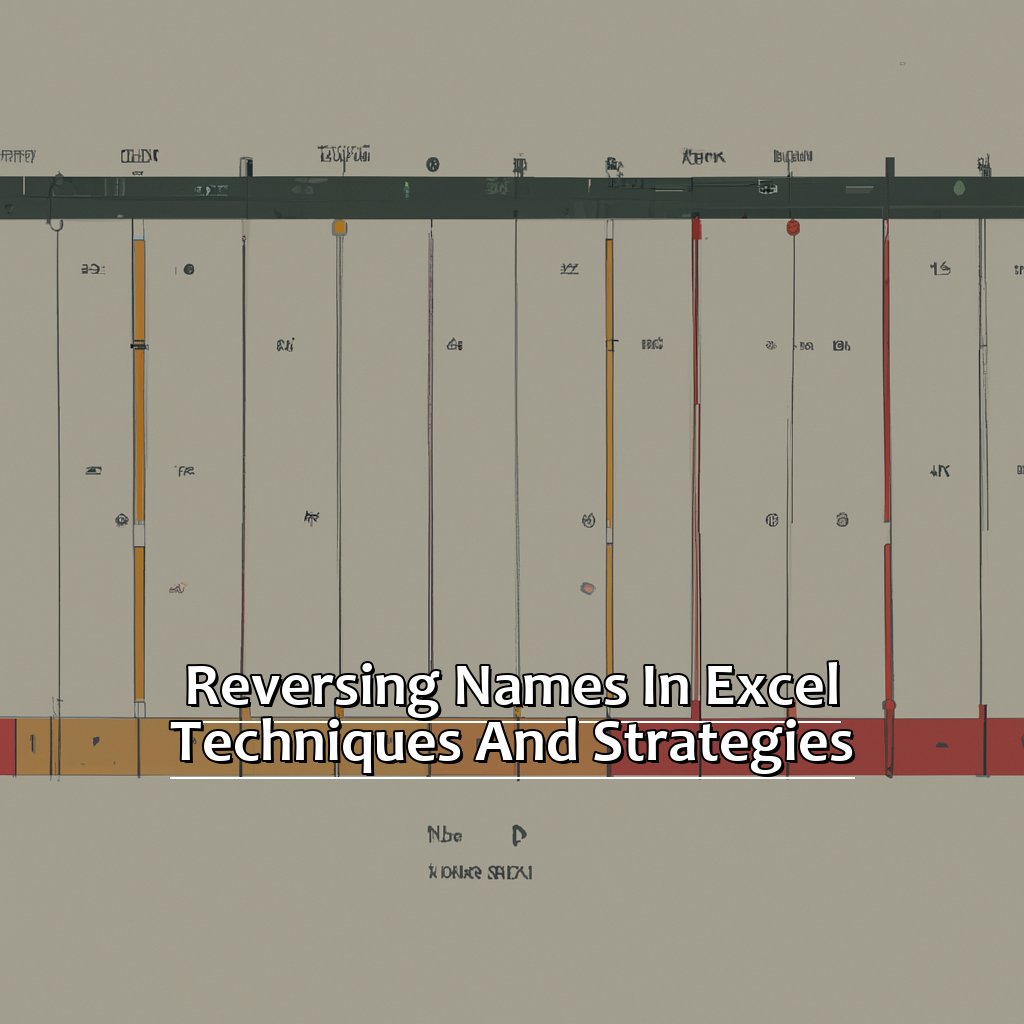
Image credits: manycoders.com by Adam Jones
Reversing Names with CONCATENATE Function: Step-by-Step Guide
Using the CONCATENATE Function to Reverse Names in Excel is a breeze! Here’s a step-by-step guide:
- Select a cell for the reversed name.
- Type “=CONCATENATE(RIGHT(cell reference), “, ” , LEFT(cell reference))” in the formula bar.
- Replace “cell reference” with the specific cell reference, e.g. A2 for a name typed in cell A2.
- Press Enter.
- The reversed name should appear in the selected cell.
Remember, between the quotation marks, separate the last and first names with a comma and space.
The RIGHT function extracts characters from the start of a string, returning them as a new string.
LEFT does the opposite, giving all characters from the leftmost position.
This technique is very useful for data cleaning and organising.
In the past, people had to manually reverse every dataset, which was very time-consuming.
Using the CONCATENATE function allows for precision while saving many headaches.
Another approach is using the REPT Function in Excel to Reverse Names quickly.
Using the REPT Function in Excel to Reverse Names with Ease
Copy the names you want to reverse into another column of your spreadsheet. In a new column, type =RIGHT(A2,LEN(A2)-FIND(" ",A2))&", "&LEFT(A2,FIND(" ",A2)-1). Press enter and drag the formula down through all rows. Paste values with ‘Paste Special’. Excel will quickly reverse the list.
The REPT Function in Excel is easy to use and apply to large datasets. It has been proven as a reliable technique for data analysts. It’s also effective for international clients with non-traditional naming systems.
LEFT, MID, and RIGHT functions for Name Reversal is a great advanced strategy. No need to manually reverse names.
Mastering LEFT, MID, and RIGHT Functions for Name Reversal
To reverse names in Excel, use “=RIGHT(cell reference, number of characters)” to get a selected number of characters from the right side of the cell. Or, “=LEFT(cell reference, number of characters)” to get a specific number of characters from the left side.
For strings within a cell, use “=MID(cell reference, starting position,number of characters)”. This starts at the specified position and returns the set of characters after it.
Let’s say “John Doe” is in cell A1. To swap his first and last names, enter “=RIGHT(A1,FIND(” “,A1)-1)&”, “&LEFT(A1,FIND(” “,A1)-1)” into an adjacent cell.
With names containing spaces or symbols, this method will still work as long as there are no inconsistent spaces between words.
To get the most out of name reversal, learn the LEFT, MID, and RIGHT Functions. Then, unlock hidden features to make managing text strings easy with functions like Dynamic Arrays.
Pro Tips for Reversing Names in Excel: Unlocking Hidden Features
Working with names in Excel? Standard formulas and functions not enough? Fear not! Excel has lesser-known features to help you reverse names quickly. Let’s take a look at Text to Columns for quick name reversal. Also, Flash Fill can simplify workflows. Plus, there’s the Reverse Text add-in, made just for name reversal. Boom!
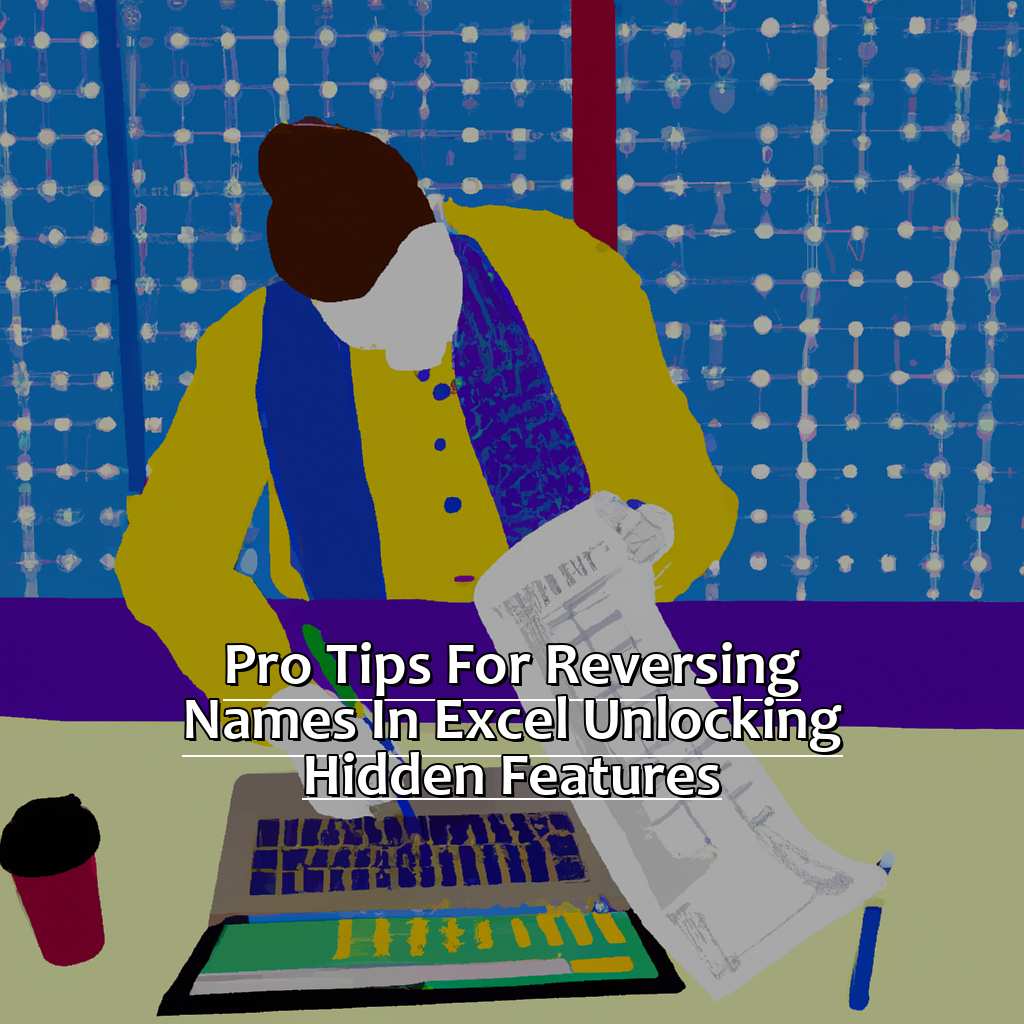
Image credits: manycoders.com by Yuval Washington
Take Advantage of Text to Columns for Quick Name Reversal
Tired of manually reformatting data? Use Text to Columns in Excel for quick name reversal! In just a few clicks, you can cut and separate text in a selected column, making it easy to rearrange content.
Follow these steps:
- Highlight the cell or range of cells containing the name(s).
- Click “Data” and select “Text to Columns.”
- Choose the delimiter that will separate your first name from your last name.
This feature saves time, gives you control over how to format names and is especially helpful when dealing with large quantities of data. For example, a nonprofit organization used text-to-columns and formatting techniques in Excel to clean up and standardize their database with minimal effort.
Try out this useful feature and simplify your name reverse workflows!
Flash Fill in Excel: Simplify Your Name Reverse Workflows
Flash Fill in Excel is a great tool for simplifying name reversal workflows. It’s available in all versions of Excel from 2013 and lets you easily reverse the order of names in a list. When you use Flash Fill, enter the desired output in a neighboring cell and select Flash Fill from the Data tab. Remember to make sure your data follows consistent patterns or formats for the best results.
You can also use Flash Fill to do other text manipulations. It’s an efficient and user-friendly way to reverse names in Excel, saving you time and effort. However, if your data is particularly messy or inconsistent, you may need alternative methods or tools.
For even more flexibility and power, try the Reverse Text add-in. This handy tool quickly reverses the order of text in a cell, as well as performing other text manipulation tasks. With its intuitive controls, it’s a great choice for those who regularly work with text-heavy datasets.
Utilizing the Reverse Text Add-in: A Game Changer for Name Reversal Activities
To use the Reverse Text add-in:
- Open your Excel doc & select the name column.
- Select ‘Add-ins’ from the ‘Insert’ menu.
- Type ‘Text Functions’ in the search bar & click ‘Go’.
- Select ‘Reverse Text’ from the options.
Using this is easy:
- Select a cell and click ‘Paste Special.’
- Choose ‘Values’ & click okay.
- Voila! The result will appear!
The Reverse Text add-in has many hidden features.
For example, you can use ‘Flash Fill’ to auto-fill reversed names. This can save hours if you are dealing with long name lists.
Using these advanced features may need practice or help from an expert. But one thing is sure – mastering this tool will boost productivity and accuracy.
Fun Fact: Did you know that Excel was first released in 1985? Developed by Bill Gates, Excel is one of the most widely used spreadsheet software.
Five Facts About Reversing Names in Place in Excel:
- ✅ Reversing names in place in Excel can be achieved using various functions, such as MID, LEFT, RIGHT, LEN, and SUBSTITUTE. (Source: Excel Easy)
- ✅ Reversing names in Excel can be useful, for example, when you have a list of names in the format “lastname, firstname” and want to change them to “firstname lastname”. (Source: Ablebits)
- ✅ The formula to reverse names in place in Excel typically involves using the & operator to join the first name and last name in reverse order. (Source: Excel Jet)
- ✅ Reversing names in place in Excel can be done manually by splitting the name into separate cells, reversing the order, and then combining them using a formula. (Source: Excel Campus)
- ✅ Reversing names in place in Excel can also be achieved using VBA code or third-party add-ins. (Source: ExtendOffice)
FAQs about Reversing Names In Place In Excel
What is Reversing Names in Place in Excel?
Reversing Names in Place in Excel is the process of reversing the first and last name in a cell without using any formula or function.
How can I Reverse Names in Place in Excel?
To reverse names in place in Excel, follow these steps:
- Select the range of cells containing names in the First Name Last Name format
- Press Ctrl+H to open the Find and Replace dialog box
- In the Find What box, enter the following: (^w*) (\w*)
- In the Replace With box, enter the following: $2 $1
- Click Replace All, and the first and last names will be reversed in place.
Can I reverse names using a formula in Excel?
Yes, you can reverse names in Excel using a formula. Here is an example formula you can use: =RIGHT(A1,LEN(A1)-FIND(” “,A1))&” “&LEFT(A1,FIND(” “,A1)-1). Note that this formula assumes that the name is in the First Name Last Name format and is in cell A1.
Can I use the Flash Fill feature to reverse names in Excel?
Yes, you can use the Flash Fill feature in Excel to reverse names. To do this, type the reversed name in the cell to the right or below the original cell, and press Ctrl+E or click the Flash Fill button on the Data tab. Excel will automatically fill in the reversed names for the rest of the cells.
Is there a way to reverse names in place in Excel for just the last name?
Yes, you can reverse just the last names in Excel by following these steps:
- Select the range of cells containing names in the First Name Last Name format
- Press Ctrl+H to open the Find and Replace dialog box
- In the Find What box, enter the following: (\w*) (\w*)
- In the Replace With box, enter the following: $2, $1
- Click Replace All, and only the last name will be reversed in place.
Can I use a macro to reverse names in Excel?
Yes, you can use a macro to reverse names in Excel. Here is an example macro you can use:
Sub ReverseNames()
Dim cell As Range
For Each cell In Selection
If InStr(cell.Value, " ") > 0 Then
cell.Value = Right(cell.Value, Len(cell.Value) - InStr(cell.Value, " ")) & " " & Left(cell.Value, InStr(cell.Value, " ") - 1)
End If
Next cell
End Sub
To use this macro, select the range of cells with the names in the First Name Last Name format, and then run the macro.

