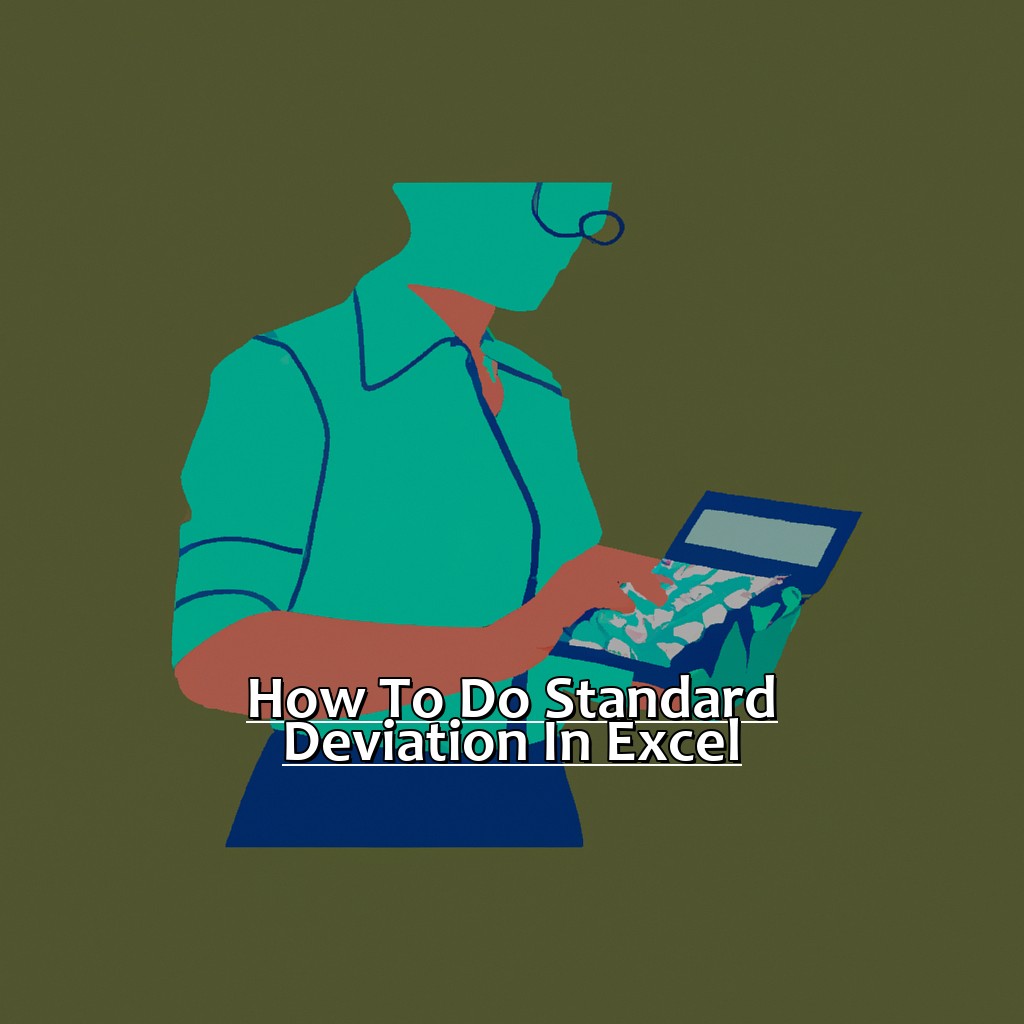Key Takeaway:
- Standard deviation is a statistical measure that calculates the spread of data around the mean. Understanding this concept is crucial for data analysis and decision-making.
- To calculate standard deviation in Excel, first prepare your data and then use the STDEV.P formula. This step-by-step guide will walk you through the process.
- Interpretation of standard deviation results in Excel involves breaking down the output to understand what the numbers mean. Additionally, you can also calculate variance from standard deviation to gain a more complete understanding of your data.
Are you struggling to calculate standard deviation in Excel? This article offers a step-by-step guide for you to confidently calculate and analyze standard deviation. From exploring the importance of standard deviation to understanding the formulas, you’ll find it all here!
How to Calculate Standard Deviation in Excel: A Complete Guide
If you work with data, you may have heard of ‘standard deviation.’ It is a measure of how much values in a set differ from their mean. In this guide, we’ll explain standard deviation and why it is important in data analysis. We’ll also discuss how to calculate it in Excel. So, let’s start this comprehensive guide on standard deviation calculation in Excel!
First, we’ll explore the basics of standard deviation. Then, we’ll look at its significance in data analysis and its practical applications. Buckle up, let’s get started!
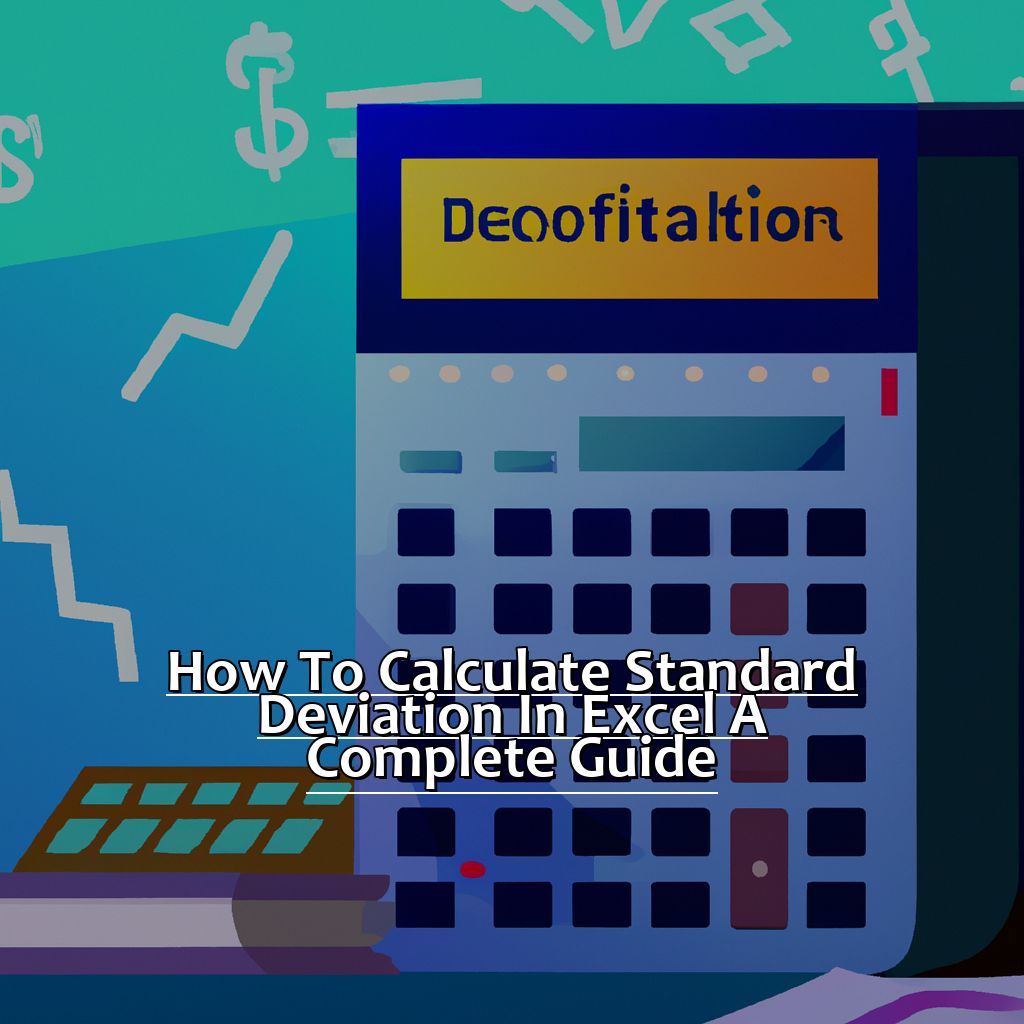
Image credits: manycoders.com by Adam Arnold
Understanding the Concept of Standard Deviation
Calculating standard deviation helps to understand the spread of data points away from their mean. It also lets us compare two data sets with different means. To calculate it:
- Get the mean of the data.
- Subtract each value from the mean and square them.
- Add all the squared values.
- Divide the sum by (n-1), where n is the number of values in your data set.
- Take the square root of your answer from step 4.
- Get an accurate representation of your data set’s standard deviation!
It can be tricky to manually calculate standard deviation with huge datasets, so use Excel or other software to make it easier. Standard deviation plays a major role in data analysis. It summarizes vast amounts of data into more understandable metrics such as averages and medians. It is also important for risk management, as it can help detect outliers that might affect the accuracy of forecasting models.
The Importance of Standard Deviation in Data Analysis
Gaining a better understanding of standard deviation is easy with this 3-step guide:
- Firstly, it helps spot and explain the data’s pattern.
- Secondly, comparing two sets becomes easier to determine which one has a higher central tendency.
- Lastly, it gives an idea of how accurate a prediction may be when using past data.
Using standard deviation while analyzing data ensures incorrect decisions are not made based on averages. Studies reveal that having a thorough knowledge of standard deviation leads to more precise modelling and forecasting in numerical data analysis (Aminjafari et al., 2019).
Let’s now move onto “Step-by-Step Guide to Calculating Standard Deviation in Excel”. Here, we’ll be discussing how to calculate standard deviation in Excel with ease.
Step-by-Step Guide to Calculating Standard Deviation in Excel
Excel’s popularity in the business world is undeniable. One of its most utilized tools is the standard deviation formula. Let’s learn how to use it!
Here are the steps to use the formula:
- Start by preparing your data
- Follow the tips and tricks.
- Then, use the STDEV.P formula in Excel.
- Finally, interpret your results.
Get ready! It’s time to fire up Excel and start learning!
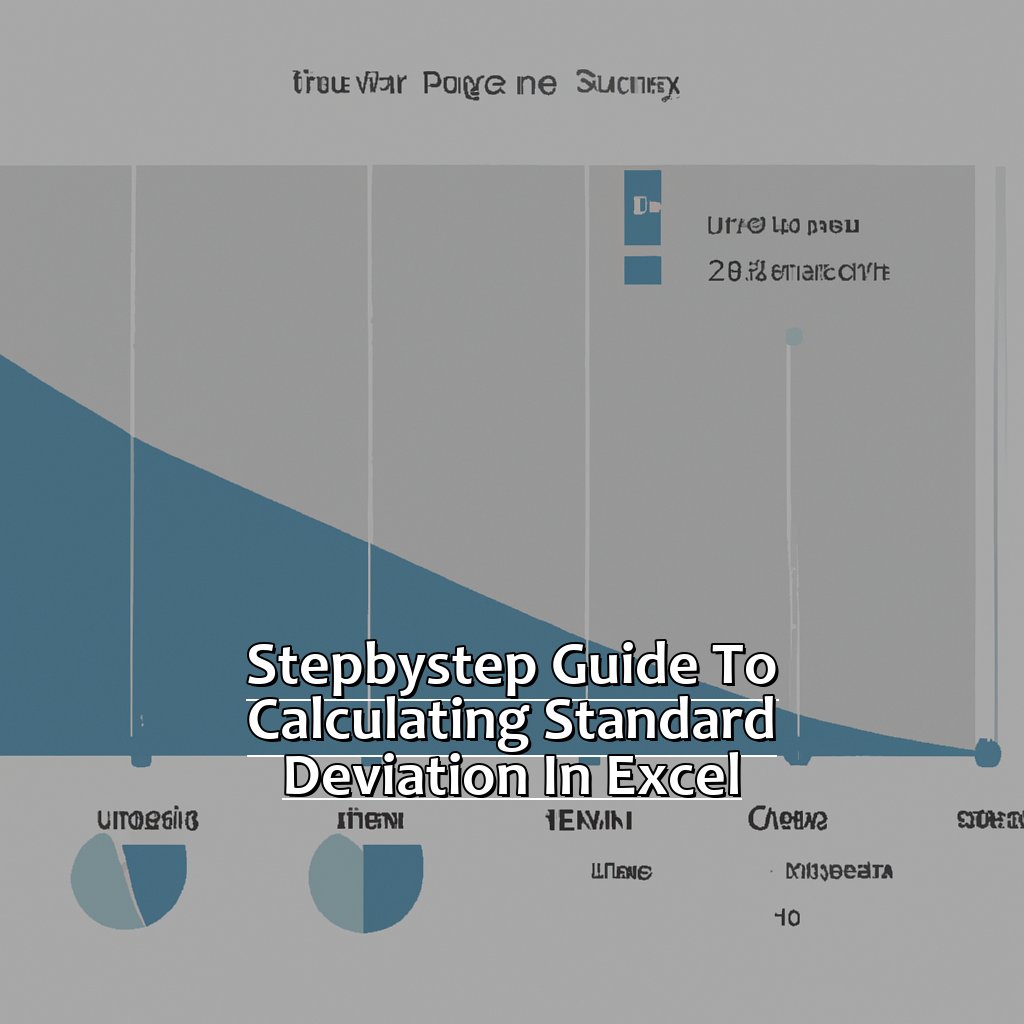
Image credits: manycoders.com by Harry Jones
Preparing Your Data: Tips and Tricks
When it comes to Excel data prep, there are some tips and tricks that can help. Here’s a 3-step guide.
- Step 1: Organize data correctly. This means use consistent formatting, label rows/columns, and remove any non-relevant info.
- Step 2: Look for mistakes. Before calculating standard deviation, check for missing values, duplicates, and other errors.
- Step 3: Clean up outliers. For extreme values, consider removing or adjusting them.
Now some more tips for accurate standard deviation calculations. Use descriptive labels for variables, instead of generic terms. Finally, learn how to use the STDEV.P formula in Excel.
Using the STDEV.P Formula in Excel
Select a cell to show the result of your standard deviation calculation. Type “= STDEV.P()” and add the range of cells inside the parentheses. Press enter and wait for Excel to calculate.
STDEV.P stands for “standard deviation for an entire population.” This formula is good for small datasets or limited resources.
Fun Fact: Adolphe Quetelet was the first to introduce the concept of standard deviation in 1846 when studying human height and weight.
Now, let’s look at how to interpret standard deviation results in Excel.
Interpreting Standard Deviation Results in Excel
Interpreting standard deviation in Excel can seem intimidating, especially for newbies to data analysis. But, it’s an important skill to have to make wise decisions with data. In this article, I’ll guide you through understanding the output of standard deviation in Excel. We’ll break down the numbers and explain them in an easy way. Plus, we’ll cover how to calculate variance from standard deviation, which is a key metric for assessing data spread. Let’s begin and make sense of Excel outputs!
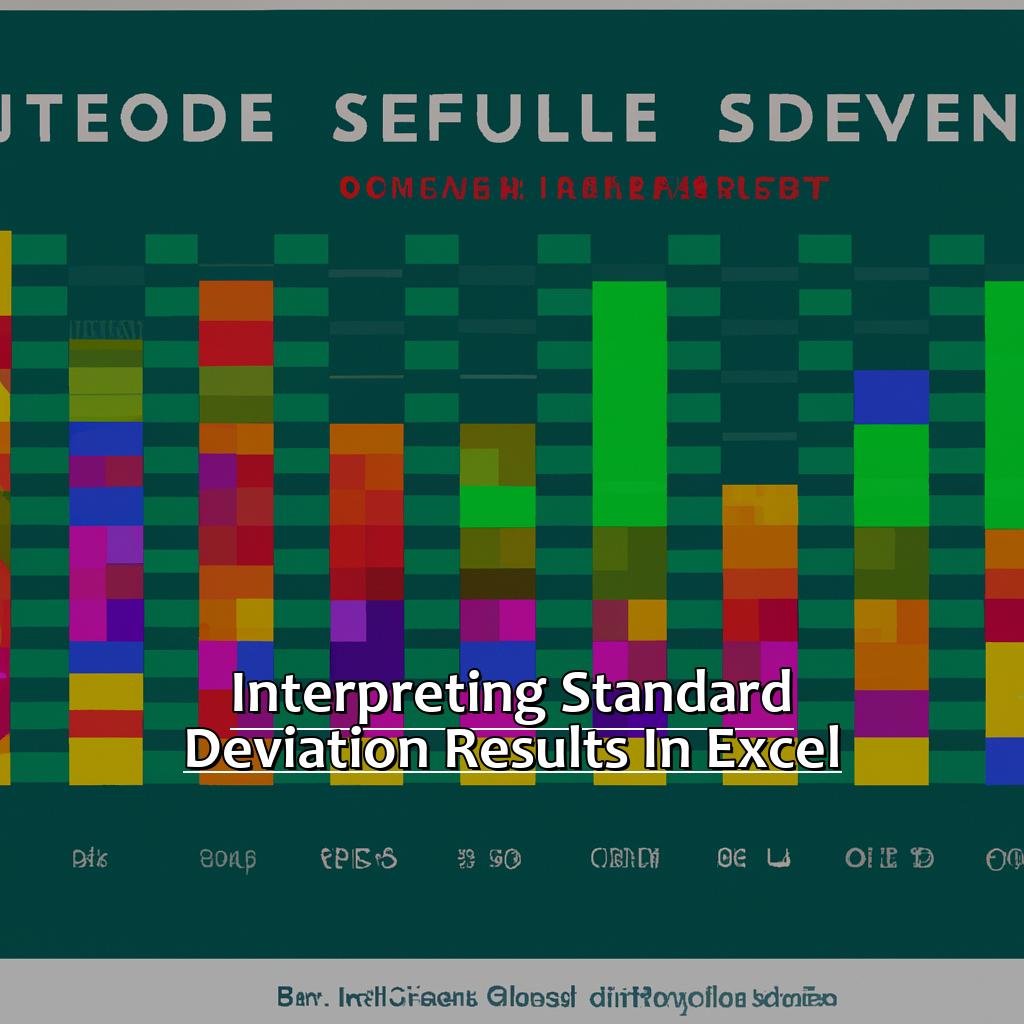
Image credits: manycoders.com by Joel Woodhock
Breaking Down the Output: What the Numbers Mean
Excel’s standard deviation output can be understood by looking at the numbers. The table below explains each measure:
| Measure | Explanation |
|---|---|
| Average | The mean of all values in the data set. |
| Standard Deviation | A measure of how spread out the values are from the average. Tells us the variation within the data set. Higher standard deviation indicates more variability. |
| Variance | Another measure of spread. Represents the average squared difference from the mean. A larger variance shows more deviation from the expected values. |
Interpreting these three measures helps us interpret Excel’s standard deviation output. For example, customer satisfaction ratings on a scale of 1-10: an average of 7 with a low standard deviation means most customers are satisfied and ratings are high. But, an average of 7 with a high standard deviation suggests ratings vary greatly and may indicate unreliable service.
This was similar to student exam scores in a college statistics course. Results showed a low standard deviation indicating students had consistently performed well. However, there were outliers due to cheating.
Now let’s learn how to calculate variance from standard deviation to gain more insights into data analysis.
How to Calculate Variance from Standard Deviation
To calculate variance from standard deviation, you must comprehend what it is. Standard deviation is a measure of how spread out your data points are from the average or mean. The formula to calculate it in Excel is =STDEV.S(). Then, you can use this value to compute variance.
Let’s illustrate this with an HTML table. We have two columns: one for the data and one for calculations. The data column holds five random numbers ranging between 1-10, which represent ages of five people: 6, 4, 7, 8, and 5. The calculations column has three headings: Mean, Standard Deviation, and Variance.
| Data | Calculations | |
|---|---|---|
| 6 | ||
| 4 | ||
| 7 | ||
| 8 | ||
| 5 | ||
| Mean | =AVERAGE(A1:A5) | |
| Standard Deviation | =STDEV.S(A1:A5) | |
| Variance | =VAR(A1:A5) |
Familiarizing oneself with how to calculate variance from standard deviation is essential when working with statistical analysis in Excel or other software. It may seem complicated at first, but practice makes perfect.
My friend was tackling a business problem concerning inventory management. She had suppliers selling goods at different prices and wanted to compare them to determine which one to source from when there were stock outs or shortages. She was able to do this with Excel after mastering practical application in her statistics course during her undergraduate degree program.
Now, let’s move on to the next topic. As you obtain more experience with statistics in Excel, you may look into more advanced standard deviation functions. Excel has features allowing you to conduct complex analyses beyond the basic calculations covered here. This is useful when dealing with vast data sets and providing actionable insights into your data.
Going Further: Advanced Standard Deviation Functions in Excel
Standard deviation can really help you analyze data. But Excel has even more advanced functions to explore! In this article, we’ll take it up a notch. We’ll look at STDEV.S for sample data and STDEVPA for population data. These functions give you more insights to make smarter decisions.
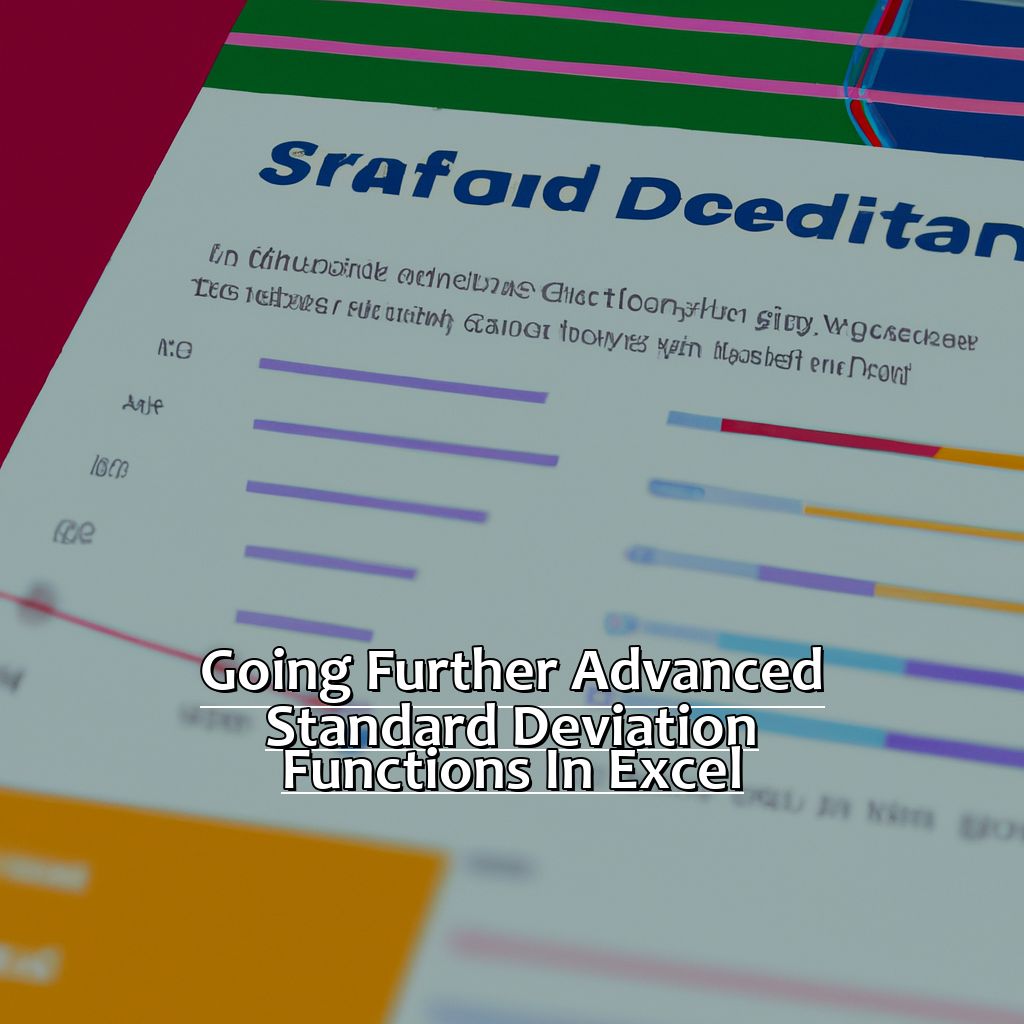
Image credits: manycoders.com by James Duncun
Using the STDEV.S Formula for Sample Data
Want to use the STDEV.S Formula for Sample Data? Here’s a quick guide!
- Pick the cell you want your result to show up in.
- Type
=STDEV.S(in the formula bar. - Pick the range of cells to get the standard deviation from.
- Close the parentheses and hit “Enter”.
Excel will compute the standard deviation of your selection. Remember, Excel also has other standard deviation functions, like STDEV.P for entire population data.
Using STDEV.S can help tell how far apart data points are from their average. This is important for decisions in finance, engineering, and science.
To ensure accuracy, follow these tips:
- Double-check your cells before entering the formula.
- Know what type of data you’re analyzing (
STDEV.PorSTDEV.S). - For large amounts of data, consider employing more mathematical techniques like regression analysis or hypothesis testing.
Next up: Using the STDEVPA Formula for Entire Population Data.
Using the STDEVPA Formula for Entire Population Data
To get the most out of the STDEVPA Formula for Entire Population Data, include all data in the analysis sheet. Don’t leave blank spaces. Ensure each datum is correctly labelled.
Label the worksheet columns to make sure changes don’t impact meaning or conclusions. Recheck calculations before presenting findings. This saves time and resources and provides better insights.
Using STDEVPA for entire population data helps statisticians make better decisions and avoid costly judgement errors caused by inaccurate computations or wrong methodologies.
Five Facts About How to Do Standard Deviation in Excel:
- ✅ Standard deviation measures the amount of variation or dispersion in a set of data. (Source: Investopedia)
- ✅ The formula for calculating standard deviation in Excel is “= STDEV.S()”. (Source: ExcelJet)
- ✅ The STDEV.S function in Excel calculates standard deviation based on a sample of data. (Source: Excel Easy)
- ✅ To calculate standard deviation for an entire population, use the “=STDEV.P()” function in Excel. (Source: Exceljet)
- ✅ Excel provides different functions for calculating standard deviation based on specific conditions or criteria, such as weighted standard deviation or standard deviation of a subset of data with certain criteria. (Source: Data Science Made Simple)
FAQs about How To Do Standard Deviation In Excel
How to calculate Standard Deviation in Excel?
To calculate standard deviation in Excel, use the STDEV.S function. This function calculates the standard deviation of a sample of data. Simply enter the range of cells containing the data as an argument in the formula.
What is the difference between STDEV.S and STDEV.P in Excel?
STDEV.S is used to calculate the standard deviation of a SAMPLE data set, while STDEV.P is used to calculate the standard deviation of a POPULATION data set. The formulas used in the two functions are different, but Excel provides both options for accuracy purposes.
Can I use a different function to calculate standard deviation in Excel?
Yes, if you want to calculate the standard deviation of a population, use the STDEVP function. If you want to calculate the standard deviation of a sample, but the sample size is less than 30, use the STDEV function.
Can I calculate standard deviation for a subset of data in Excel?
Yes, you can use the AVERAGE and STDEV.S functions in combination with the OFFSET or INDEX functions to calculate standard deviation for a specific range of data within a larger data set.
Can I visually represent standard deviation in Excel?
Yes, you can use a bar chart or a line chart to visually represent standard deviation in Excel. Add error bars to the chart to show the standard deviation.
How do I interpret standard deviation in Excel?
Standard deviation is a measure of the amount of variation or spread in a data set. A low standard deviation indicates that the data points are close to the mean, while a high standard deviation indicates that the data points are more spread out from the mean.